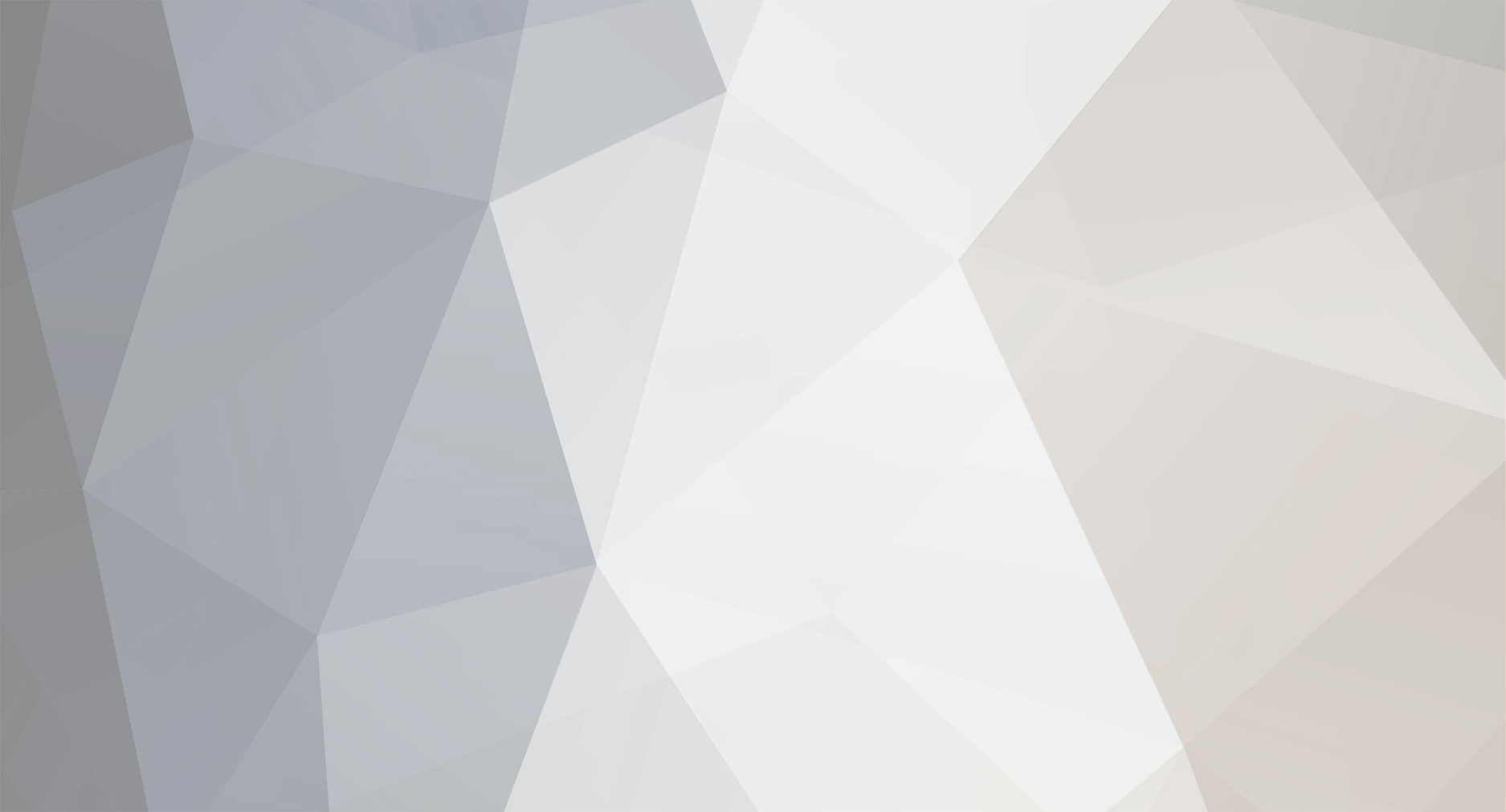
ada1988
Blokeeritud-
Postituste kogus
4 -
Liitus
-
Viimati külastas
-
Tagasiside
0% -
VP$
0 [ Anneta ]
Sisu tüüp
Profiilid
Foorumid
Blogi
Pood
Kalender
Loosimised
Kandideerimised
Kuulutused
Kogumikud
Videod & striimid
Kõik, mis on postitatud ada1988 poolt
-
Intended for shutterbugs who definitely are AVCHD surveillance cameras prepared, one common dilemma chances are you'll expertise is usually of which AVCHD to FCP online video media touch-ups cannot be came to the realization upon Apple pc OS IN THIS HANDSET Back button. This crux lies in of which AVCHD isn't going to are part of FCP helped codecs. You should sketch service by a AVCHD to Final Cut Pro Converter. AVCHD is usually a hugely squeezed online video media codecs in addition to commonly saved by means of camcorders including Panasonic, Cannon, Sony, JVC, Hitachi, for example. In respect of Remaining Slice Master, this can be a skilled non-linear touch-ups software application and offers non-linear, non-destructive touch-ups connected with almost any Swift Time period codecs as well as DV, HDV, MPEG-4, PORT, for example. And so if you would like import AVCHD to Final Cut Pro intended for additionally online video media optimizing it is advisable to convert AVCHD to Final Cut Pro works codecs (#(. MP4 in addition to. PORT usually are proposed). Having Apple pc AVCHD to Final Cut Pro Converter, AVCHD to FCP renovating practice may be accomplished just a several important along with the production has hugely good enough excellent. Because alternative has become completed, subsequently the best way to import AVCHD to Final Cut Pro with Apple pc OS IN THIS HANDSET Back button? Actions to help convert AVCHD to Final Cut Pro will likely be confirmed underneath. Action 1: Mount in addition to function this course. You'll receive the leading screen underneath. Step 2: Scan AVCHD records. Press "Add" tattoo to pick out this records you intend to alter or maybe you possibly can scan AVCHD records by means of strong drag-and-drop. Notice: By means of right-clicking this AVCHD data file in addition to opt for "media information" you possibly can having access to the suitable facts of the usb ports. With "Profile", opt for FCP helped codecs including MP4 or maybe PORT. With "Apply to help all", if you wish each of the records from the number while using the similar location simply just tick the item. Step 3: Alter AVCHD records. Employ many online video media touch-ups side effects to help most of these records in the event desired previous to adding AVCHD to help Remaining Slice Master intended for final alter. Scalp: Remove the excess aspect intended for very best image consequence. Toned: Fixed online video media Start out Time period in addition to Conclude Time period. Rotation: Revolve this online video media into a acceptable point of view. Consequence: Adapt online video media Purity, Form a contrast in addition to Saturation. Watermark: Create Photograph or maybe Word Watermark towards online video media. Step four: Commence to alter. Click the "Convert" press button to help convert AVCHD to Final Cut Pro helped codecs. Scan this turned online video media to help Remaining Slice Master intended for AVCHD to FCP touch-ups as soon as the change. On this AVCHD to Final Cut Pro Converter, you possibly can alter AVCHD online video media on the camcorders quickly.
-
Things you need know If you want to watch movies or listen to music on your Apple devices like iPhone, iPod, iPad or AppleTV, you need to sync videos and audios from your iTunes library to your devices. And your iTunes could only recognize video files in MP4, MOV, M4V, etc. which means if you want to play Blu-ray on iTunes, you need firstly to rip Blu-ray to iTunes videos and then you can import Blu-ray to iTuens for freely and convenient HD Blu-ray playback. Meanwhile, the strict Blu-ray protection and region restrictions also make it necessary for you to convert Blu-ray to iTunes before you can watch Blu-ray on iTunes. What you need to rip Blu-ray to iTunes To rip Blu-ray to iTunes and then copy Blu-ray to iTunes library, you need to use a Blu-ray to iTunes Converter which easily helps you rip Blu-ray to iTunes video files and enable you to put Blu-ray on iTunes to freely watch Blu-ray on iTunes.Leawo Blu-ray Ripper is the best Blu-ray to iTunes Converter, which helps you easily remove the Blu-ray protection and region restriction, and convert Blu-ray to iTunes video for convenient enjoyment of HD Blu-ray movies on Apple devices. How to convert Blu-ray to iTunes The following guide would lead you through the complete process to convert Blu-ray to iTunes to enable you copy Blu-ray to iTunes. Step 1.Download Blu-ray to iTunes Converter and install You need to download Blu-ray to iTunes Converter firstly to prepare for the conversion. For your convenience, you can free download Blu-ray to iTunes Converter bellow. Step 2.Load Blu-ray content Click "Load Blu-ray" button to import Blu-ray to this Blu-ray to iTunes ripping software. You can import Blu-ray disc and folders for conversion. (The "Load DVD" button enables you to import DVD to this program if you want to rip DVD to iTunes videos for Apple devices.) How to rip Blu-ray to iTuensand import Blu-ray to iTunes for Apple devices Step 3: Set profile for output You need to set iTunes friendly video file formats as output for your iTunes. Just click "Profile" frame and select proper profile format from iPhone, iPad, iPod, Apple TV or HD Video columns. If you need, you can also click "Settings" to modify parameters of your output profile to meet your professional needs: bit rate, frame rate, aspect ratio, etc. How to rip Blu-ray to iTuensand import Blu-ray to iTunes for Apple devices Step 4: Start conversion Click the convert button on the bottom right to start to convert Blu-ray to iTunes video files. How to rip Blu-ray to iTuensand import Blu-ray to iTunes for Apple devices Step 5: Copy Blu-ray to iTunes Now that you convert Blu-ray to iTunes videos, you can copy Blu-ray to iTunes library for your Apple devices for convenient playback. Open your iTunes Library and add the Blu-ray video files (now in iTunes friendly video format). After that, you can freely watch Blu-ray on iTunes or your Apple devices.
-
As a non-linear video editing application, Final Cut Express produces advanced video editing for files in MOV, DV, MP4, etc. which has made it a little bit troublesome to import DVD to Final Cut Express, as DVD file formats are not recognized by Final Cut Express. So, if you want to import DVD to Final Cut Express for advanced video editing, you should adopt a DVD to Final Cut Express Converter to firstly convert DVD to Final Cut Express recognized video file formats and then you can import DVD to FCE for editing. This tutorial would guide you on how to import DVD to Final Cut Express with the help of DVD to Final Cut Express Converter. The following steps would make a clear guide for you to know how to import DVD to FCE (Final Cut Express). Before the guide, you should make some preparation work: download DVD to FCE Converter and install it. Import DVD to FCE step 1: add DVD to the DVD to Final Cut Express Converter After you have installed the DVD to Final Cut Express Converter, launch it and then, drag-and-drop your DVD files to input or click "Load DVD" icon on the left processing panel to add DVD movies to this DVD to Final Cut Express Converter to convert DVD to FCE recognized file formats. You may make some settings here, like reordering DVD chapters and titles, choosing subtitle and audio, previewing and snapping screenshot, etc. Import DVD to FCE step 2: set Final Cut Express recognized profile for DVD output By clicking the default iPod touch icon in the end of each DVD title on the left processing panel, you can set output profile for your DVD movies. Choose the profile which is compatible by Final Cut Express, like MOV, DVD, MP4, etc. Import DVD to FCE step 3: convert DVD to Final Cut Express recognized file formats After you have set the output profile for DVD movies, return to the home interface and click "Convert" icon on the bottom right to start converting DVD to Final Cut Express. Import DVD to FCE step 4: import DVD to Final Cut Express with the converted DVD files After step 3, you have got converted video files compatible with Final Cut Express from your DVD. Launch FCE, go to "file > import movies". Select the converted videos then click "import". Now you can edit DVD with Final Cut Express. Note: this DVD to Final Cut Express Converter also supports some video editing features during converting DVD to Final Cut Express, including cropping DVD video size, trimming DVD video duration, adjusting DVD video effects, adding image or text watermark and parameter settings for video and audio in DVD. Click how to edit DVD videos with DVD to Final Cut Express Converter for detailed video editing guide.
-
There are always sometimes when we wish to edit DVDs within iMovie for more convenient future use. However, it is impossible for us to directly import DVD to iMovie for editing as DVD formats are not in the friendly formats list of iMovie. Therefore we need some DVD to iMovie tool to firstly convert DVD to iMovie friendly formats before we import DVD to iMovie. A DVD to iMovie Converter is absolutely a must have, which could help convert DVD to iMovie file formats and thus make it feasible to import DVD to iMovie for customize editing. This tutorial would make a guide on how to import DVD to iMovie with the help of DVD to iMovie Converter. There are several simple and easy steps to convert DVD to iMovie before we import DVD to iMovie for editing: Import DVD to iMovie step 1: download and launch DVD to iMovie Converter Get prepared to import DVD to iMovie. Download DVD to iMovie Converter firstly and install it to convert DVD to iMovie. Then launch the converter to convert DVD to iMovie file formats. The home interface of this DVD to iMovie Converter is divided into two parts: the left processing panel and the built-in player for preview on the right. Import DVD to iMovie step 2: add DVD movies to DVD to iMovie Converter Insert DVD disc to DVD drive. Drag-and-drop your DVD files to input or click "Load disc" icon to load DVD disc from DVD drive or DVD folders from hard disk for converting DVD to iMovie file formats. The added DVD files would appear on the standby list in tittles and chapters. You can continue to add a second DVD movie if you have multiple DVD-ROM drive. In this step, you are provided with two optional DVD files input modes: Movie Mode and Episode Mode. The Movie Mode means the program would automatically select the longest content in your DVD file (mostly the movie) to input, while the Episode Mode allows you to choose you desired episodes for input. You can choose DVD subtitles, audio, make a selection of titles and chapters to be ripped, as well as to play the DVD movie in the built-in player. Import DVD to iMovie step 3: choose output profile and settings Click the device icon in the end of each title or chapter to choose output file formats for iMovie editing. You can choose either MP4 or MOV as output profile, both of which are iMovie friendly file formats. Given specific demands, this DVD to iMovie Converter prepares a detailed switch box of codec parameters related to each profile by clicking "+" button showed on the above picture, available settings including like bit rate, frame rate, aspect ratio, video quality, sample rate, etc. Import DVD to iMovie step 4: convert DVD to iMovie compatible file formats Now, you could click "Convert" icon on the bottom right to start to rip DVD to iMovie friendly file formats for video editing. In the convert interface, you can see the progress bar of every chapter. And you can also set after-done settings to your computer, including Open the output folder or Shut down computer after conversion automatically, or Do Nothing. After the conversion, you can import DVD to iMovie in MP4 or MOV file formats for video editing. In fact, you can make some video editing work during DVD to iMovie conversion with this DVD to iMovie Converter: crop DVD video size, trim DVD video length, adjust DVD video effect and add watermark to DVDs. (Click how to edit DVD videos with DVD to iMovie Converter to try video editing features of this DVD to iMovie Converter.) Import DVD to iMovie step 5: import DVD to iMovie for video editing After converting DVD to iMovie friendly file formats, now you can import DVD to iMovie for video editing. Open iMovie, choose File and select Import Movies to import converted MP4 video to iMovie. Then, you can start video editing within iMovie upon your needs.
